یک ظرف وای فای برای مهمانان
مهمانی رفتن های عصر ما عجیب است مهمان ها هدفشان از مهمانی رفتن بروزرسانی نرم افزار هایشان با اینترنت میزبان است، این روز ها مهمانی رفتن بهانه است هدف اتک زدن رو در رو به وای فای میزبان است.
به گزارش گروه رسانههای خبرگزاری تسنیم،این روزها وقتی دوست و آشنا دور هم جمع می شوند، کمی خوش و بش می کنند و بعد از آن می روند سر اصل مطلب، "پسورد وای فای تون جیه؟"، میزبان هم چاره ای ندارد رسم مهمان نوازی را باید به جا بیاورد و فراموش کند حجم دانلود و پهنای باندش محدود است و میخواهند از همین حجم محدود هم سهمی داشته باشند، بدتراز آن مهمان های ناخوانده اند، همسایه هایی که نگفته دست به سمت وای فای شخصی ما می برند.
مهمترین نکته در استفاده بی جا از اینترنت شخصی ما رعایت نکردن اصول اولیه استفاده از شبکه های بی سیم است، نکاتی که اگر رعایت شود قطعا دست درازی های بی جا به اینترنت شما هم کاهش پیدا می کند و همچنین مهمان دردانه به جای برروز کردن نرم افزارهای تلفن و اتک زدن در زمین های مجازی پای صحبت میزبان می نشیند.

روش اول:مخفی سازی وای فای
1.ابتدا وارد تنظیمات مودم شوید.در نوار مرورگرتون 192.168.1.1را وارد کنید خوب از شما یوزر و پس میخواد که اگه تغییر دادید که خودتون بلدید پس وارد کنید ولی اگه رمزو تغییر ندادید معمولا یوزر و پسورد هر دوش admin است که بزنید تا وارد بشید(مطابق شکل زیر):
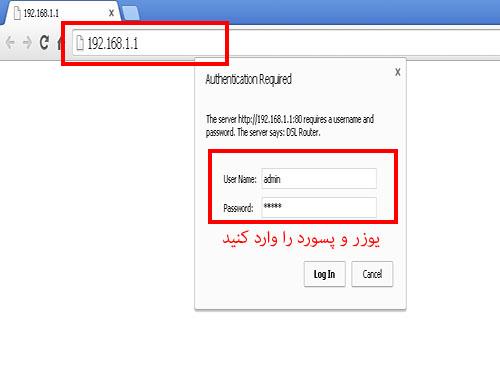
2.خوب حالا در قسمت تنظیمات Wireless مودمتون به قسمت Basic برید همان طور که در شکل زیر می بینید :
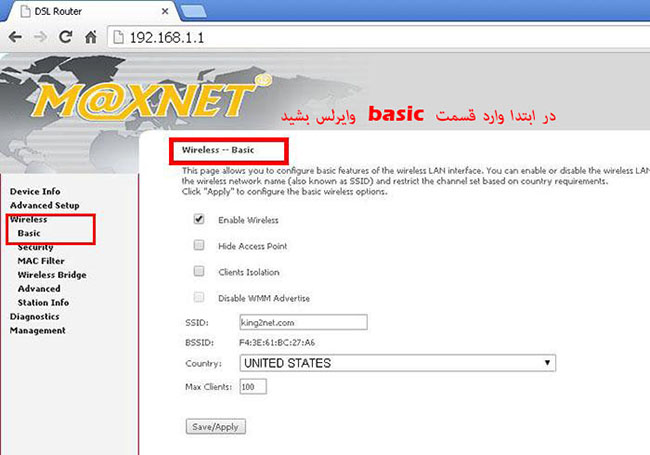
شما برای مخفی کردن مودمتون باید تیکه گزینه Hide Access Point را بزنیدتامودمتون مخفی بشه (البته ممکنه تو مودم های مختلف در قسمت های دیگه wirelessباشه یکم بگرید پیدا می کنید):
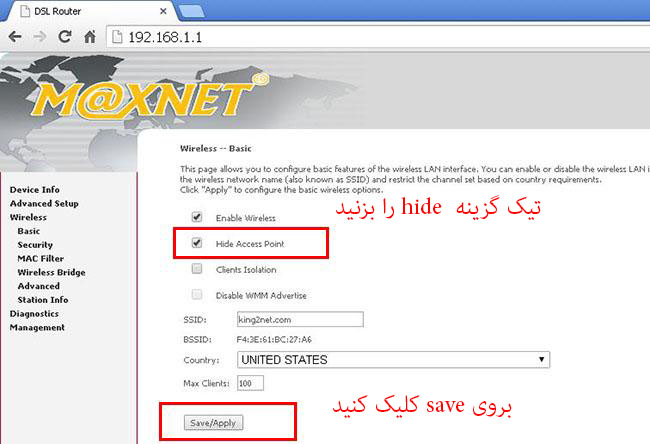
3.درپایان برای ذخیره تنظیمات بروی گزینه saveکلیک کنید تا تغییرات اعمال بشهخوب حالا شما موفق شدید مودمتون رو مخفی کنید ولی همان طور که می بینید خودتون هم نمی تونید به وای فای وصل بشید!!برای اتصال به شبکه های مخفی شده باید نام وای فای ( SSID ) و رمز رو به صورت دستی وارد کنید:ابتدا به قسمت تنظیمات گوشی تون برید و بعد گزینه تنظیمات بی سیم و شبکه ها ( Wireless and networks ) رو انتخاب کنید .
در صفحه بعدی گزینه تنظیمات وای فای(Wi-Fi settings) رو انتخاب کنید . حالا به انتهای لیست شبکه های وای فای برید . حالا روی گزینه اضافه نمودن شبکه وای فای( Add Wi-Fi network ) کلیک کنید . حالا باید اطلاعات شبکه وای فای مورد نظر تون رو وارد کنید . ابتدا SSID یا همون نام شبکه وای فای رو وارد کنید و بعد روی گزینه Security کلیک کنید و از لیست کشویی باز شده روش اعتبار سنجی شبکه رو انتخاب کنید. (با توجه به نوع امنیتی که برای مودمتون تعیین کردید) . در آخر هم رمز شبکه وای فای تون رو وارد کنید روی دکمه اتصال connect کلیک کنید .
روش دوم فیلتر کردن مک آدرس:
در این روش شما با استفاده از مک آدرس (MAC address) هر دستگاه و معرفی آنها به مودم وایفای خود میتوانید تنها به دستگاه های موجود در خانه امکان دسترسی به شبکه را بدهید و حتی اگر پسورد شبکه شما توسط هکر و.. نیز هک شد و یا خودتان در اختیار دیگران قرار دهید کاربران قادر به استفاده از اینترنت و اتصال به شبکه وایرلس مودم نمی باشند.
آموزش:
1.ابتدا وارد قسمت تنظیمات مودم بشید
در نوار مرورگرتون 192.168.1.1را وارد کنید خوب از شما یوزر و پس میخواد که اگه تغییر دادید که خودتون بلدید پس وارد کنید ولی اگه رمزو تغییر ندادید معمولا یوزر و پسورد هر دوش admin است که بزنید تا وارد بشید:
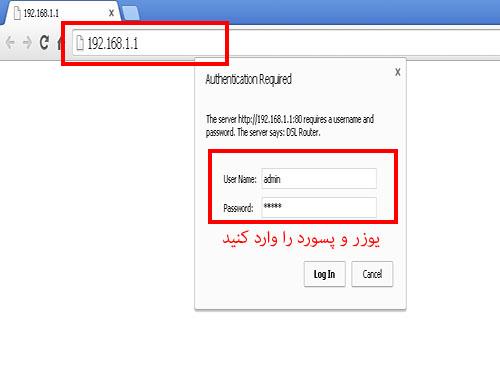
2.خوب به قسمت تنظیمات Wireless بریدو به گزینه MAC Filter وارد بشید مطابق شکل زیر:

3.خوب حالا روی add کلیک کنید و ادرس مک گوشی که می خواهید اجازه دسترسی به اینترنت رو بدید وارد کنید و مطابق شکل زیرsaveرو بزنید تا تنظیمات اعمال بشه
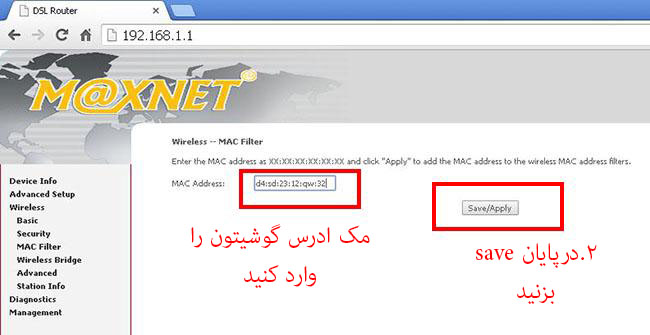
حالا مک ادرس گوشیو را از چه طریقی پیدا کنیم؟
به قسمت Settings گوشی بروید.
در لیست نمایش داده شده وارد قسمت About Device شوید.
در این قسمت گزینه Status (در بعضی از گوشی ها Hardware Information) را انتخاب کنید.
در قسمت Wi-Fi MAC Address می توانید مک آدرس دستگاه خود را مشاهده کنید.
یافتن مک آدرس در انواع آی پادتاچ٬ آی فون و آی پد:
1- برنامه Settings را از روی دستگاه اجرا کنید:
2- روی گزینه General سپس About بزنید٬ کدی که روبروی گزینه Wi-Fi Address نوشته می شود مک آدرس مربوط به دستگاه iOS شماست.
راهنمای یافتن مک آدرس در انواع مک:
1- از روی نوار منو روی لوگوی اپل سپس System Preferences کلیک کنید.
2- از پنل باز شده گزینه network را انتخاب کنید.
3- در پایین پنجره جدید روی Advance کلیک کنید.
4- اگر از شبکه های بی سیم استفاده می کنید در تب Wi-Fi پایین صفحه روبروی Wi-Fi Address می توانید مک ادرس دستگاه را مشاهده کنید و اگر از کابل Ethernet استفاده می کنید روی تب Hardware بزنید تا بتوانید Mac Address دستگاه خود را مشاهده کنید.
روش سوم:ترکیبی
برای افزایش امنیت می تونید هر دو روش بالا را بصورت همزمان بروی مودم اجرا کنید
روش چهارم: مخفیانه و بدون بیرون انداختن اشخاص از شبکه وای فای ،اتصال به اینترنت کاربران را قطع کنید
در این روش کاربر از شبکه وای فای (wifi) خارج نمیشود و همچنان به آن متصل است اما به صورت کاملا مخفیانه و نامعلوم سرعت و دسترسی به اینترنت آن (آپلود و دانلود) بسیار پایین خواهد آمد و یا کاملا سرعت نت وی قطع خواهد شد و شما میتوانید براحتی از تمام پهنای باند و اینترنت شبکه وای فای به نفع خود استفاده کنید.
برای اینکار نیاز چندانی به دانستن و درگیری با ابزار و مهارت های شبکه ندارید.فقط کافیست برنامه کم حجم و کاربردی Netcut را دانلود و نصب کنید و از قابلیت فوق العاده این نرم افزار برای قطع کردن اینترنت (internet) شخص مورد نظر استفاده کنید.
این برنامه دارای چند قابلیت فوق العاده است :
- نمایش تمام سیستم ها و دستگاه های متصل به مودم (و روتر) وای فای شما به همراه آدرس مک آنها (آدرس فیزیکی منحصر به فرد هر دستگاه)
- تغییر دادن آدرس مک دستگاه های متصل به شبکه وای فای شما (با استفاده از روش های مجازی و..)
- قطع اینترنت و اتصال به شبکه فرد مورد نظر بدون نیاز به تغییر و دستکاری تنظیمات مودم
- قطع کردن اینترنت و دسترسی کاربران از شبکه وای فای مودم شما بدون اخطار و خارج شدن آنها از شبکه (علامت اتصال به وای فای در این حالت همچنان برای افراد نمایش داده میشود)
روش پنجم : شبکه وای فای را برای کاربران اولویت بندی و سرعت اینترنت آنها را به طور مساوی تقسیم و محدود کنید.
با استفاده از این روش میتوانید به طول مثال اگر اینترنت شما 1 مگابایت بر ثانیه است و دو دستگاه موبایل و لپ تاپ در خانه برای اتصال به اینترنت دارید با قرار دادن هر کدام از آنها در بخش Highest سرعت اینترنت را به طور منصافانه بین دو دستگاه تقسیم کنید و یا اینکه سرعت اینترنت یک دستگاه را نسبت به دستگاه دیگی بیشتر یا کمتر کنید.
در روش سوم باید مودم شما از قابلیتی به QoS یا Quality of Service پشتیبانی کند.به طور خلاصه این قابلیت (کیفیت سرویس) به شما این امکان را میدهد که در مودم خود قوانین اولویت بندی تعریف کنید.
این روش نسبت به دو روش قبلی کمی پیچیده تر است و اگر آشنایی چندانی با شبکه و مودم روترها ندارید پیشنهاد میکنیم از دو روش قبلی استفاده کنید.
بهتر است قبل از شروع به وسیله سایت های speedtest یا testmy.net سرعت اینترنت خود را تست کنید تا بعد از انجام تغییرات سرعت را دوباره اندازه گیری و از اعمال گزینه ها بر روی سیستم و سرعت اینترنت مطمئن شوید.
و اما برای کنترل دسترسی افراد به اینترنت اشتراکی گوشی
یکی از امکاناتی که در بسیاری از دستگاههای هوشمند امروزی مورد استفاده کاربران قرار میگیرد، تبدیل تلفن همراه و تبلت به نقطه اتصال اینترنتی و اتصال به شبکه اینترنت با استفاده از اینترنت فعال روی سیم کارت است.
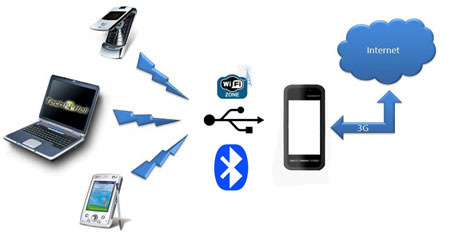
همانطور که میدانید با استفاده از این روش کاربران میتوانند اینترنت فعال روی تلفن همراه و تبلت خود را با دیگر دستگاههای مجهز به وای ـ فای به اشتراک گذاشته و با لپتاپ یا دیگر دستگاههای هوشمند خود از اینترنت استفاده کنند. (باتوجه به پشتیبانی اپراتورهای مختلف از ارتباط پرسرعت 3G، استفاده از این روش روزبهروز در حال افزایش است)
گاهی ممکن است در یک مکان عمومی دستگاه خود را به نقطه اتصال اینترنتی تبدیل کنید. در چنین شرایطی برای جلوگیری از اتصال افراد غیرمجاز به شبکه خصوصیای که ایجاد کردهاید و ممانعت از مصرف ترافیک شبکه، باید رمزعبور روی شبکه خود قرار دهید. اختصاص رمز تا حد زیادی میتواند مانع اتصال افراد غیرمجاز به نقطه اتصال اینترنتی شما باشد؛ اما ممکن است این رمز هک شود و بدون آنکه شما مطلع شوید ترافیک اینترنتتان مصرف شود پس برای حل مشکل مراحل زیر را انجام دهید:
1 ـ از فهرست برنامهها روی Settings فشار دهید.
2 ـ صفحه را به پایین اسکرول کرده و در بخش Network Connections روی Network Connections فشار دهید.
3 ـ روی Mobile Hotspot فشار دهید. (این گزینه بهصورت پیشفرض خاموش است)
4 ـ در حالت پیشفرض نقطه اتصال شما در وضع allow all devices to connect قرار دارد که در این حالت تمام دستگاهها میتوانند به نقطه اتصال شما متصل شوند. برای اعمال محدودیت در این بخش روی آن فشار داده و Allowed devices only را انتخاب کنید.
5 ـ پس از انتخاب گزینه بالا با تغییر وضعیت کلید مقابل Mobile Hotspot آن را فعال کنید.
6ـ پس از فعال شدن نقطه اتصال منتظر بمانید تا دستگاههای موردنظرتان به نقطه اتصال ایجاد شده متصل شده و نام و آدرس مک آنها را از بخش Connected Device یادداشت کنید.
7 ـ روی منویی که آیکون آن بهصورت سه نقطه زیر یکدیگر است فشار داده و Allowed devices را انتخاب کنید.
8 ـ روی آیکون «+» فشار دهید.
9 ـ در پنجره باز شده، نام و آدرس مک یادداشت شده در مرحله 6 را وارد کنید. (مرحله 8 و 9 را برای دیگر دستگاههایی که قصد دارید مجوز اتصال به نقطه اتصال را داشته باشند، تکرار کنید)
10 ـ با اضافه شدن دستگاههای موردنظر در این بخش میتوانید با خیال راحت از نقطه اتصال اینترنتی خود استفاده کنید، زیرا دیگر دستگاهها با در اختیار داشتن رمز اتصال نیز نمیتوانند به نقطه اتصال اینترنتی شما وصل شوند.
منبع:باشگاه خبرنگاران
انتهای پیام/
خبرگزاری تسنیم: انتشار مطالب خبری و تحلیلی رسانههای داخلی و خارجی لزوما به معنای تایید محتوای آن نیست و صرفا جهت اطلاع کاربران از فضای رسانهای بازنشر میشود.























